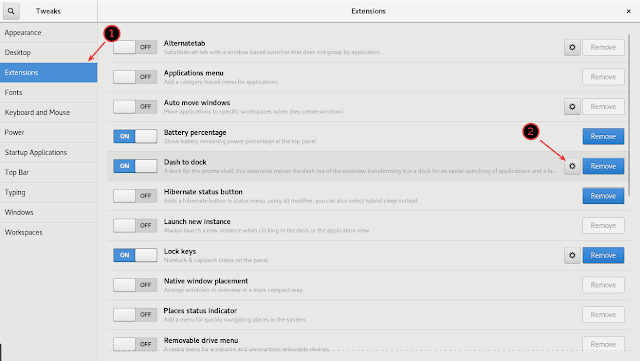Dash To Dock, Merubah Dash Sajian Gnome Menyerupai Plank Dock Dan Panel
Dash To Dock, Merubah Dash Menu Gnome Seperti Plank Dock Dan Panel – Gnome Desktop Environment merupakan salah satu lingkungan desktop terkenal dengan pengguna yang cukup banyak. Dengan mengusung lingkungan desktop modern (Gnome 3), banyak distro Linux yang membawa Gnome sebagai lingkungan desktop default system, termasuk juga pada distribusi Linux Ubuntu dan Debian.
Setelah Ubuntu resmi menghentikan projek Unity Desktop, Gnome Desktop dipilih sebagai lingkungan desktop default Ubuntu 18.04 LTS. Sementara untuk distro Linux Debian, memang sudah semenjak usang memakai Gnome sebagai lingkungan desktop defaultnya.
Berbeda dengan lingkungan desktop yang memakai klasik Menu menyerupai Cinnamon, Mate atau Xfce, pada lingkungan desktop Gnome, anda akan menemui salah satu elemen yang berjulukan Dash Menu. Melalui Dash Menu inilah anda sanggup mengakses banyak sekali aplikasi yang terinstall di dalam komputer.
Dash Menu sanggup kita isi dengan shortcut launcher aplikasi favorit yang sering kita gunakan. Dash Menu Gnome tidak bersifat tetap, kita sanggup merombaknya untuk memenuhi selera kita dalam memakai lingkungan desktop Gnome, termasuk memindahkan Dash Menu ke bawah, atas atau samping kanan layar komputer, menyerupai layaknya Panel Komputer.
Tampilan default Dash Menu pada Gnome Desktop Environment, sanggup anda modifikasi dengan santunan ekstensi yang berjulukan “Dash To Dock”.
Sekarang anda sudah sanggup menginstall Dash To Dock Di Gnome Desktop Environment. Selanjutnya anda sanggup merubah pengaturan Dash To Dock sesuai dengan selera anda masing-masing.
Setelah berhasil menginstall extensions Gnome Tweak Tool, anda perlu merubah beberapa pengaturan default pada Dash To Dock, untuk mempercantik tampilan sekaligus memudahkan anda dalam menggunakannya.
Silahkan anda buka aplikasi Gnome Tweak Tool, sesudah itu lihat pada sajian ekstensi (extensions). Pada ekstensi Dash To Dock, klik ikon Roda Gigi untuk menampilkan jendela pengaturan Dash To Dock. Pengaturan di Dash To Dock cukup banyak, aku hanya akan menguraikan beberapa bab saja yang kiranya perlu di ubah.
Pada pengaturan Launcher silahkan anda aktifkan pada :
Demikian sekilas mengenai Dash To Dock supaya bermanfaat dan menambah pengetahuan kita semuanya.
Setelah Ubuntu resmi menghentikan projek Unity Desktop, Gnome Desktop dipilih sebagai lingkungan desktop default Ubuntu 18.04 LTS. Sementara untuk distro Linux Debian, memang sudah semenjak usang memakai Gnome sebagai lingkungan desktop defaultnya.
Berbeda dengan lingkungan desktop yang memakai klasik Menu menyerupai Cinnamon, Mate atau Xfce, pada lingkungan desktop Gnome, anda akan menemui salah satu elemen yang berjulukan Dash Menu. Melalui Dash Menu inilah anda sanggup mengakses banyak sekali aplikasi yang terinstall di dalam komputer.
Baca Juga
baca juga
Dash To Dock, Merubah Dash Menu Gnome Seperti Plank Dock Dan Panel
Dash Menu sanggup kita isi dengan shortcut launcher aplikasi favorit yang sering kita gunakan. Dash Menu Gnome tidak bersifat tetap, kita sanggup merombaknya untuk memenuhi selera kita dalam memakai lingkungan desktop Gnome, termasuk memindahkan Dash Menu ke bawah, atas atau samping kanan layar komputer, menyerupai layaknya Panel Komputer.
Secara default, Dash Menu berada di samping kiri layar komputer. Bagi yang tidak terbiasa memakai Gnome Desktop, mungkin dibutuhkan sedikit penyesuain untuk terbiasa menggunakannya.
Tampilan default Dash Menu pada Gnome Desktop Environment, sanggup anda modifikasi dengan santunan ekstensi yang berjulukan “Dash To Dock”.
Cara Install Ekstensi Dash To Dock Di Gnome Desktop Environment
Silahkan anda install terlebih dahulu extensions Dash To Dock melalui Gnome Tweak Tool atau Web browser (Firefox, Chrome/Chromium).Pada Ubuntu 18.04 LTS (GNOME 3.28) Gnome Tweak Tool tidak di install secara default dan tombol “Get More Extensions” sudah dihilangkan. Pengguna Ubuntu 18.04 LTS sanggup install extensions Gnome memakai Web Browser yang sudah di integrasikan dengan Gnome Tweak Tool. Sementara untuk Dash To Dock, Ubuntu 18.04 LTS sudah menyertakan extensions Dock secara default, anda sanggup mengaturnya melalui Menu Settings.
- Jalankan Gnome Tweak dengan mengetikan perintah teks gnome-tweak-tool pada terminal Linux (Debian Stretch) atau melalui Menu Aplikasi, klik pada tombol Activity, kemudian pada kolom pencarian ketik tweak tool
- Pilih Menu Extension, kemudian klik pada tombol Get more extensions untuk menuju halaman website extensions.gnome.org
- Ketik dash to dock pada kolom pencarian ekstensi, pilih ekstensi dengan nama “Dash To Dock”
- Pada tombol Download, anda sanggup menentukan versi Shell dan versi Dash To Dock, untuk download file extensions yang sanggup anda install secara manual. Pilih saja, Shell version (default), untuk install extensions secara otomatis.
- Setelah itu, klik pada tombol ON/OFF untuk menambahkan ekstensi ke sistem komputer, akan muncul pesan untuk menambahkan ekstensi ke dalam komputer, klik tombol Install
- Setelah itu jalankan ulang Gnome Tweak Tool (tutup dan jalankan lagi).
Sekarang anda sudah sanggup menginstall Dash To Dock Di Gnome Desktop Environment. Selanjutnya anda sanggup merubah pengaturan Dash To Dock sesuai dengan selera anda masing-masing.
Merubah Pengaturan Dash To Dock Gnome Desktop
Setelah berhasil menginstall extensions Gnome Tweak Tool, anda perlu merubah beberapa pengaturan default pada Dash To Dock, untuk mempercantik tampilan sekaligus memudahkan anda dalam menggunakannya.
Anda sanggup mengakses sajian pengaturan ekstensi Gnome melalui Tweak Tool atau Pada halaman web https://extensions.gnome.org
Silahkan anda buka aplikasi Gnome Tweak Tool, sesudah itu lihat pada sajian ekstensi (extensions). Pada ekstensi Dash To Dock, klik ikon Roda Gigi untuk menampilkan jendela pengaturan Dash To Dock. Pengaturan di Dash To Dock cukup banyak, aku hanya akan menguraikan beberapa bab saja yang kiranya perlu di ubah.
Menu > Tweak Tool > Extensions > Dash to dock > Ikon Roda Gigi
1. Posisi Dan Ukuran (Position and Size)
- Posisi Dash To Dock :Klik pada tab sajian “Position and Size”, lihat pada bab “Position on Screen” anda sanggup mengatur posisi Dash To Dock untuk di tempatkan pada bab Kiri (Left), Bawah (Bottom), Atas (Top) dan Kanan (Right).
- Sembunyi Otomatis : Masih pada tab sajian “Position and Size”, aktifkan fungsi “Intelligent Autohide”, sesudah itu klik pada ikon roda gigi Intelligent Autohide untuk mengatur sembunyi otomatis Dash To Dock. Silahkan aktifkan tombol Autohide, kemudian centang pada tombol “Enable in full screen mode” supaya ketika kita memakai full screen, fungsi autohide tetap sanggup digunakan.
- Batas Ukuran Dock : Anda sanggup mengatur batas ukuran dock dalam nilai prosentase. Selain itu, anda juga sanggup memakai dock menyerupai Panel dengan mencentang pada tombol “Panel Mode : Extend to the screen edge”.
- Ukuran Ikon : Silahkan atur ukuran ikon sesuai selera anda.
2. Launcher
Pada pengaturan Launcher silahkan anda aktifkan pada :
- Show favorite applications : Aplikasi favorit yang sering anda gunakan, anda sanggup menambahkannya ke Dash dengan cara, jalankan aplikasi kemudian klik kanan ikon aplikasi pada Dash, pilih Add to favorites.
- Show running applications : Menampilkan aplikasi yang sedang berjalan (terbuka).
- Show applications icon : Menampilkan ikon aplikasi.
3. Behavior
- Tombol Shortcut : Aktifkan tombol “Use keyboard shortcuts to activate apps” untuk sanggup memakai tombol papan ketik dalam menjalankan aplikasi melalui Dash Menu. Tekan tombol Super+q (Logo window+q) untuk menampilkan shortcut dari angka 0-9, anda sanggup menjalankan aplikasi dengan menekan tombol Super+angka
- Click Action : Pengaturan untuk klik pada app ikon di Dash To Dock, ada enam (6) pilihan yang tersedia, silahkan anda pilih sesuai selera anda masing-masing. Pilih “Minimize or Show Preview” untuk menampilkan dan menyembunyikan jendela aplikasi dikala di klik.
- Scroll Action : Digunakan untuk mengatur scroll mouse dikala dipakai di atas Dash To Dock, ada tiga pilihan ialah berpindah jendela (cycle through window), berpindah ruang kerja (switch workspace) dan tidak melaksanakan apapun (do nothing). Saya sendiri lebih suka menentukan do nothing.
4. Appearance (Tampilan)
- Use built-in theme : Bila anda mengaktifkan tombol ini maka, Dash To Dock akan memakai tema sistem. Nonaktifkan pengaturan ini untuk sanggup mengatur tema secara manual.
- Customize the dash color : Pilih warna Dash sesuai dengan impian anda.
- Customize Opacity : Mengatur tipe opacity pada Dash
- Opacity (keburaman) : Mengatur opacity dengan skala nilai 0-100 persen (%).
Menggunakan Dash to dock sangat efektif dan membantu kita dalam memakai aplikasi di Gnome Desktop. Ekstensi Gnome ini dibentuk oleh Michele G.
Demikian sekilas mengenai Dash To Dock supaya bermanfaat dan menambah pengetahuan kita semuanya.